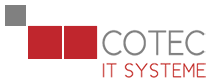Unsere Email Hilfe
Hier finden Sie einige Antworten zu häufig gestellten Fragen bezüglich Ihrer E-Mail-Adresse bei uns!
Ich bekomme meine Emails nicht
Bestimmte E-Mails können bei Verdacht auf Spam vom E-Mail-Server aussortiert werden. Wenn Sie eine E-Mail angefordert haben, diese aber nicht in Ihren Posteingang eingegangen ist, können Sie folgendermaßen in Ihrem Spamordner danach suchen.
So können Sie Ihren Spamordner durchsuchen:
- Gehen Sie auf unserer Website über die Seite "Support" auf die Seite "Webmail", oder folgen sie diesem Link.
- Geben Sie Ihre E-Mail-Adresse und Ihr Passwort ein und klicken Sie auf "Anmelden"
- Klicken Sie in der Leiste am linken Bildschirmrand auf den Ordner "Spam"
- Der Inhalt des Ordners wird nun aufgelistet. Sie können nun Ihre E-Mail suchen.
- Wenn Sie die E-Mail gefunden haben, haben Sie 2 Möglichkeiten:
- Wenn Sie nur diese eine E-Mail von dieser Adresse empfangen möchten, verschieben Sie die E-Mail durch Anklicken und ziehen in den Posteingang. Von dort aus, wird sie in Ihr E-Mail-Programm geladen.
- Wenn Sie alle E-Mails von dieser Adresse empfangen möchten, klicken Sie mit der rechten Maustaste auf die E-Mail und wählen Sie "Absender auf Whitelist". Dadurch können Sie nun alle E-Mails dieses Absenders empfangen.
Was ist eine Autoantwort und wie verwendet man sie?
Eine Autoantwort ist eine E-Mail, die beim Empfang einer E-Mail automatisch an den Absender gesendet wird. Dies empfiehlt sich beispielsweise, wenn Sie in den Urlaub fahren und eine Abwesenheitsnachricht an alle, die versuchen Sie zu erreichen, senden möchten. Alternativ kann eine solche E-Mail auch als Rückmeldung genutzt werden, dass die gesendete E-Mail eingegangen ist (Zum Beispiel bei Support-Adressen, wo nicht sofort auf eine Anfrage geantwortet werden kann).
So erstellen Sie eine Autoantwort:
- öffnen Sie die WebMail-Seite und loggen Sie sich mithilfe Ihrer E-Mail-Adresse und Ihres Passwortes ein.
- Klicken Sie im Menü (oben rechts) auf den "Benutzer" und danach auf "Einstellungen"

- Daraufhin öffnet sich das Fenster "Einstellungen".
- Wählen Sie den Tabreiter "E-Mail" und danach den Menüpunkt "Autoantwort" aus.

- Nun können Sie im Auswahlfeld "Modus" zwischen 4 Verschiedenen Modi wählen:
- Deaktiviert: Es wird keine Antwortmail gesendet.
- Immer antworten: An den Absender wird bei jeder Mail, die er schreibt, eine Antwortmail geschickt.
- Einmal antworten: An den Absender wird nur bei der ersten Mail, die er schreibt, eine Antwortmail geschickt.
- Nach einer gewissen Zeit erneut antworten: An den Absender wird innerhalb einer frei definierbaren Zeit nur eine Antwortmail geschickt.
- Wenn Sie den Modus "Deaktiviert" wählen bleiben alle Felder deaktiviert.
- Das Feld "Erneut antworten nach (Tage)" wird nur beim letzten Modus aktiviert. Tragen Sie hier die Zeitspanne ein, in der keine erneute E-Mail gesendet werden soll.
- Die Restlichen Felder werden alle bei den unteren drei Modi aktiviert.
- Geben Sie im Eingabefeld "Von" die E-Mail-Adresse ein, die als Absender angegeben werden soll.
- Geben Sie im Eingabefeld "Betreff" den Betreff Ihrer E-Mail ein.
- Im Feld "Text" können Sie nun wie gewohnt Ihre Nachricht schreiben.
- Wenn Sie den Kasten unter dem Feld "Text" aktivieren, wird nur dann eine Antwortmail geschrieben, wenn die eingegangene E-Mail ausschließlich an Ihre E-Mail-Adresse gesendet wurde. (z.B wird keine Mail geschrieben, wenn ein Newsletter oder ähnliches geschickt wird.)
- In den Feldern "Nur antworten wenn zwischen" können Sie einen Zeitraum auswählen, in dem die Antwortmails gesendet werden sollen. (Dieser entspricht üblicherweise Ihrem Urlaubszeitraum)
- Klicken Sie auf die Schaltfläche "..." um in dem Auswahlfeld das Datum auszuwählen. Dabei entspricht das obere Feld dem Anfangsdatum und das untere dem Enddatum.

- Wenn Sie nach unten scrollen haben Sie die Möglichkeit einzelne E-Mail-Adressen einzugeben, welche keine Autoantwort erhalten sollen.

- Wenn Sie mit dem Bearbeiten fertig sind, klicken Sie auf die Schaltfläche "Ok"
Wie kann man seine E-Mail-Adresse mit Microsoft Outlook 2007 verbinden?
Um Ihr E-Mail-Konto im Microsoft Outlook 2007 einzurichten, öffnen Sie das Programm und gehen Sie in der Menüleiste auf Extras -> Kontoeinstellungen.

Es öffnet sich ein Dialogfeld, in dem alle bisher vorhandenen E-Mail-Konten angezeigt werden. Um das neue Konto zu erstellen, klicken Sie auf die Schaltfläche "Neu..."

Daraufhin öffnet sich ein weiteres Dialogfeld, in dem Sie Ihren E-Mail-Dienst auswählen können. Wählen Sie "Microsoft Exchange, POP3, IMAP oder HTTP" und klicken Sie auf Weiter.

Im nächsten Fenster werden Sie aufgefordert, Ihre E-Mail-Daten anzugeben. Geben Sie die Daten nicht ein, sondern klicken Sie in das Feld "Servereinstellungen oder zusätzliche Servertypen manuell konfigurieren" und klicken Sie Weiter.

Wählen Sie als E-Mail-Dienst "Internet-E-Mail" aus und klicken Sie auf Weiter.

- Geben Sie Ihren Namen und Ihre E-Mail-Adresse ein.
- Wählen Sie als Kontotyp POP3.
- Geben Sie sowohl für den Posteingangsserver als auch für den Postausgangsserver mail.cotec1.de ein.
- Geben Sie die Anmeldeinformationen für Ihr E-Mail-Konto an. Beachten Sie dabei, dass Sie als Benutzername immer Ihre vollständige E-Mail-Adresse angeben müssen.
Unter "Kontoeinstellungen testen..." können Sie überprüfen, ob Ihre Angaben korrekt sind.
Klicken Sie auf "Weitere Einstellungen".

Stellen Sie sicher, dass im Tab "Postausgangsserver" der Haken bei "Der Postausgangsserver (SMTP) erfordert Authentifizierung" aktiviert ist, und die Option "Gleiche Einstellungen wie für Posteingangsserver verwenden" ausgewählt ist. Klicken Sie OK und danach Weiter.

Schließen Sie die Einrichtung ab, indem Sie auf "Fertig stellen" klicken.

Wie kann man seine E-Mail-Adresse mit Microsoft Outlook 2010 verbinden?
Um Ihr E-Mail-Konto im Microsoft Outlook 2010 einzurichten, öffnen Sie das Programm, gehen Sie auf das Tab "Datei" und klicken Sie auf "Konto hinzufügen".

Wählen Sie im Fenster das sich daraufhin öffnet die Option "Servereinstellungen oder zusätzliche Servertypen manuell konfigurieren" und klicken Sie auf "Weiter".

Wählen Sie als E-Mail-Dienst "Internet-E-Mail" aus und klicken Sie auf Weiter.

- Geben Sie Ihren Namen und Ihre E-Mail-Adresse ein.
- Wählen Sie als Kontotyp POP3.
- Geben Sie sowohl für den Posteingangsserver als auch für den Postausgangsserver mail.cotec1.de ein.
- Geben Sie die Anmeldeinformationen für Ihr E-Mail-Konto an. Beachten Sie dabei, dass Sie als Benutzername immer Ihre vollständige E-Mail-Adresse angeben müssen.
Unter "Kontoeinstellungen testen..." können Sie überprüfen, ob Ihre Angaben korrekt sind.
Klicken Sie auf "Weitere Einstellungen".

Stellen Sie sicher, dass im Tab "Postausgangsserver" der Haken bei "Der Postausgangsserver (SMTP) erfordert Authentifizierung" aktiviert ist, und die Option "Gleiche Einstellungen wie für Posteingangsserver verwenden" ausgewählt ist. Klicken Sie OK und danach Weiter.

Schließen Sie die Einrichtung ab, indem Sie auf "Fertig stellen" klicken.

Wie kann man seine E-Mail-Adresse mit Microsoft Outlook 2016 verbinden?
Um Ihr E-Mail-Konto im Microsoft Outlook 2010 einzurichten, öffnen Sie das Programm, gehen Sie auf das Tab "Datei" und klicken Sie auf "Konto hinzufügen".
Wählen Sie im Fenster das sich daraufhin öffnet die Option Manuelle Konfiguration oder zusätzliche Servertypen" und klicken Sie auf "Weiter".
Wählen Sie als Kontotyp "POP oder IMAP" aus und klicken Sie auf Weiter.
- Geben Sie Ihren Namen und Ihre E-Mail-Adresse ein.
- Wählen Sie als Kontotyp POP3.
- Geben Sie sowohl für den Posteingangsserver als auch für den Postausgangsserver mail.cotec1.de ein.
- Geben Sie die Anmeldeinformationen für Ihr E-Mail-Konto an. Beachten Sie dabei, dass Sie als Benutzername immer Ihre vollständige E-Mail-Adresse angeben müssen.
Unter "Kontoeinstellungen testen..." können Sie überprüfen, ob Ihre Angaben korrekt sind.
Klicken Sie auf "Weitere Einstellungen".
Unter "Weitere Einstellungen" finden Sie folgende Einstellungen.
Stellen Sie sicher, dass im Tab "Postausgangsserver" der Haken bei "Der Postausgangsserver (SMTP) erfordert Authentifizierung" aktiviert ist, und die Option "Gleiche Einstellungen wie für Posteingangsserver verwenden" ausgewählt ist. Klicken Sie OK und danach Weiter.
Schließen Sie die Einrichtung ab, indem Sie auf "Fertig stellen" klicken.
Wie kann man seine E-Mail-Adresse mit Mozilla Thunderbird verbinden?
Um Ihr E-Mail-Konto im Mozilla Thunderbird einzurichten, klicken Sie auf "Neues Konto erstellen" im Startbildschirm, oder wählen Sie in der Menüleiste Extras -> Konten-Einstellungen... aus.

Wenn Sie über den Punkt "Konten-Einstellungen" gehen, öffnet sich ein Fenster in dem alle bereits vorhandenen Konten, mitsamt den zugehörigen Einstellungen, angezeigt werden. Klicken Sie auf Konten-Aktionen -> E-Mail-Konto hinzufügen um ein neues E-Mail Konto zu erstellen.
Wenn Sie über den Direkt-Link im Startfenster gegangen sind, kommen Sie gleich zum nächsten Fenster.

Geben Sie im nächsten Fenster Ihren Name, Ihre E-Mail-Adresse und das zugehörige Passwort ein und klicken Sie weiter.
Das Programm prüft nun, ob es die Serverdaten automatisch abrufen kann.
Wenn dies der Fall ist, erscheinen die Punkte vor "Posteingang-Server" und "Postausgang-Server" in grün und Sie können den Vorgang per Klick auf die Schaltfläche "Konto erstellen" abschließen.
Wenn die Punkte in rot oder orange erscheinen, klicken Sie auf die Schaltfläche "Bearbeiten".

- Geben Sie bei Benutzername Ihre vollständige (!) E-Mail-Adresse ein.
- Geben Sie sowohl für Posteingang, als auch für Postausgangserver mail.cotec1.de ein.
- Wählen Sie POP für den Posteingang-Server aus
- Wählen Sie für beide Server SSL/TLS aus
- Klicken Sie auf "Konfiguration erneut testen"
Unter Umständen kann es vorkommen, dass sich ein Fenster öffnet, in dem Sie eine Sicherheits-Ausnahmeregel hinzufügen sollen. Klicken Sie auf die Schaltfläche "Sicherheits-Ausnahmeregel bestätigen".
Klicken Sie auf "Konto erstellen" um den Vorgang fertig zu stellen.

Wo erstelle ich neue Benutzer und wie geht das?
Wenn Sie einen neuen Benutzer anlegen, legen Sie einen neuen, unabhängigen Zugang für das Webmail an. Dazu gehören eine eigene E-Mail-Adresse und ein eigenes Postfach.
So erstellen Sie einen neuen Benutzer:
Ein neuer Benutzer muss im Mailadmin erstellt werden. Den Mailadmin erreichen Sie, indem Sie den Menüpunkt "Support" und danach "Mailadmin" auswählen. Alternativ folgen Sie diesem Link: http://mail.cotec-gruppe.de/admin/. Daraufhin öffnet sich ein Fenster mit folgendem Seiteninhalt:

Geben Sie Ihre E-Mail-Adresse und Ihr Passwort ein und wählen Sie als Sprache Deutsch aus, falls dies nicht automatisch eingestellt ist. Klicken Sie auf die Schaltfläche "Anmeldung". Daraufhin gelangen Sie zum Hauptfenster des Mailadmins.
Um einen neuen Benutzer anzulegen, klicken Sie im Menü (oben links) des Programmes auf das "Plus" dann auf die Schaltfläche "Neuer Benutzer".

Daraufhin öffnet sich ein neues Fenster, in dem Sie die Daten für den neuen Nutzer eingeben können.

Geben Sie die Daten des neuen Nutzers ein. Folgende Felder müssen ausgefüllt werden:
- Im Feld "Alias" geben Sie den vorderen Teil der E-Mail-Adresse ein (also den Teil vor dem @). Sie können auch mehrere Alias für einen Benutzer anlegen. Tragen Sie diese durch Semikolons getrennt ein.
- Geben Sie den Vornamen und Nachnamen ein.
- Geben Sie das Passwort ein bzw. können sie sich eins in dem selben Feld generieren lassen
- Gehen Sie dann auf "Speichern" um die Eingabe abzuschließen oder auf "Speichern und weiter" um noch einen Benutzer anzulegen
In den anderen Tabs können Sie erweiterte Einstellungen zu dem Nutzer bearbeiten. Dies ist jedoch nicht zwingend nötig.
Klicken Sie auf "OK" um den Benutzer zu erstellen.